By Mr Wong Chee Foo | Founder, ConnectBit Pte Ltd
https://www.connectbit.com/
Getting Ready To Work From Home
I think you’ll agree with me:
Working from home is no longer optional. It is mandatory amid the spread of Covid-19.
You’ll learn about how to access your existing data or software remotely.
In no time, your team can still work in different locations together.
Let’s dive in.
The requirements
For the most reliable remote connection, you would need the internet with a static IP address. Static IP is like your permanent home address. For such an internet plan, the cost can be expensive.
If you’re paying less than $200 per month for the internet, your internet plan usually comes only with dynamic IP. As the name implies, the IP changes from time to time. It’s like shifting your home every week, and you don’t have a fix home address. This change of IP makes it hard to have a reliable remote connection.
Fortunately, there’s a cheaper workaround solution. You can turn on the remote features at the newer routers if you subscribe to DynDNS at a cheap cost of USD$55 per year. The downside is that you do not have a choice of setting your preferred domain name. And it has to follow in this format like “yourcompanyname.dyndns.org”
On the whole, such workaround is cheaper and works reasonably reliable.
Next, you need to decide what data can be shared out remotely to your team.
What data to share?
If ALL your data & software is in the cloud, your team is ready to work from home.
However, on the practical side, most business still operates in a hybrid environment. Whereby some data resides in the cloud, and some stays in your office.
Now, let’s tackle the data or applications that stay in your physical office. Yes, I'm referring to your workstation, server, NAS or shared PC.
First, you’ll need to decide what data or applications to allow for remote access. Those highly sensitive data (eg. employment contracts), you can choose not to allow remote access.
As a rule of thumb, give remote access for the most frequently used data. They could be your invoices, quotation or accounting software.
That way, you can focus on getting the right remote tools to do the job. Over here, we’re looking at the least effort to allow remote access for SME that has a tight budget. So that your business can continue.
Here are the 4 most common ways how SME stores their data.
A. Individual workstation
B. Server with shared files or program
C. Workstation with shared files or program
D. NAS file server
A. Individual Workstation (Level: Easy)
You can set up remote access to your workstation quickly, and easily.
There are two methods: Sync your data or use remote tools.
Sync your data
When you sync your data, a set of your data is copied to the cloud. And you sync back to your home PC.
So how is it done?
First, create a Google account. Next, setup Google drive in your office workstation and select the files that you want to sync.
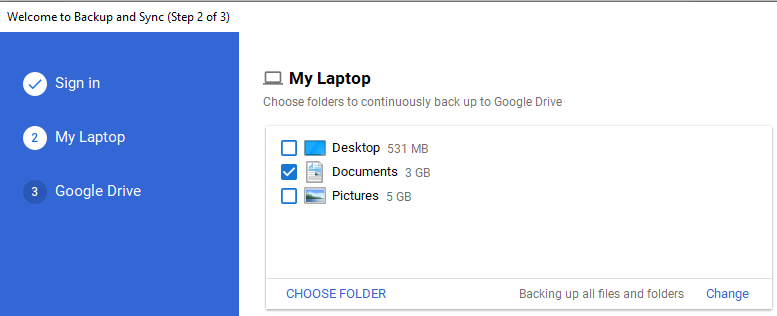
Do the same thing back for your home PC. Just make sure you use the same Google account.
Remote Tools
You probably heard of remote tools like Teamviewer. It works great, as it is fast and seamless. But, the free version only works if you don’t use TeamViewer very often. Alternative affordable tools you can try are remotePC and ISLonline.
Remember to turn off hibernate mode on your office workstation. Otherwise, you have to come back to office again to ‘wake’ the workstation up.
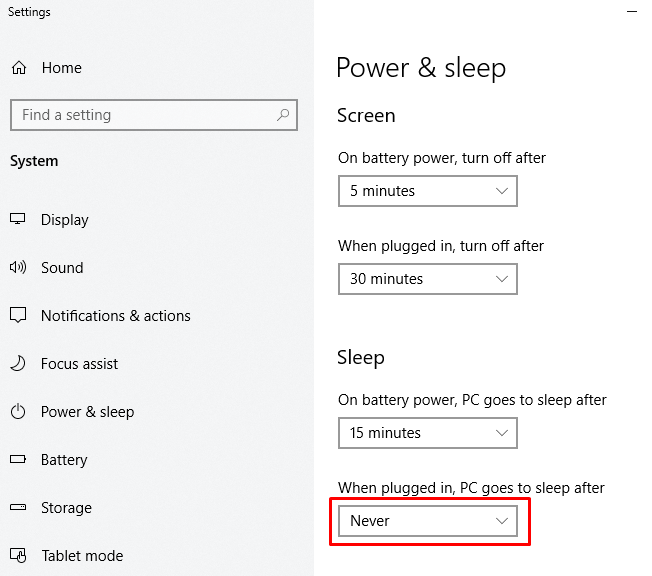
The downside of these tools is that only ONE user can gain remote access ONE at a time. If the second user tries to log in, the first remote connection is lost.
B. Server that host an application (Level: Advance)
Do you have a Windows server that has a common in-house application that is used by several colleagues at the same time? Some examples of such applications are CRM, ERP or accounting.
Then this section is for you.
I assume you already have remote desktop services enabled. Remote desktop services allow smooth access as compared to a client-server connection method. It’s as if you’re sitting in front of your server.
How do you know that you have remote desktop services? Well, if you always launch this tool, then your server already has remote desktop services enabled.
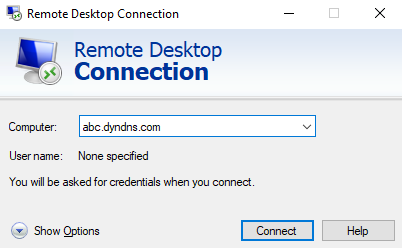
Now, to allow remote access to your application, you need to open ports at your router. Once done, you can access your application from home.
This is how it looks like to open a port for remote desktop services.

If security is a concern for you, I recommend that you install a VPN hardware appliance. It is to replace your existing router and serve as a firewall too. Here’s how a VPN hardware looks like.

The additional setup includes installing VPN client software onto the home PC. Once you establish a successful VPN connection, you're all set. You can make a remote desktop connection thereafter.
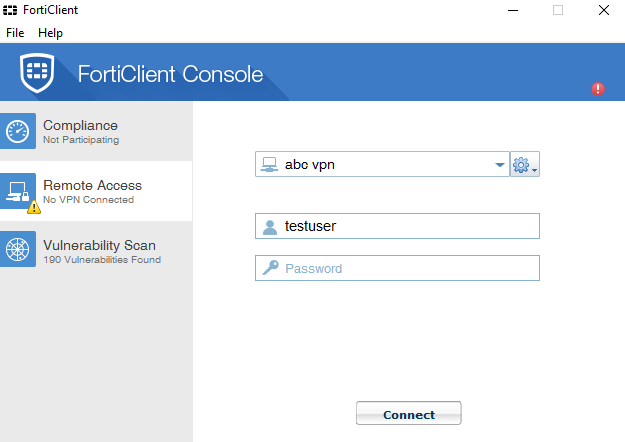
C. Workstation that hosts an application/share files (Level: Advance)
Brutal truth:
In the first place, a workstation is never meant to host an application for concurrent multiple users. Why?
Workstation is running on a Windows 10. And Windows 10 is unable to handle concurrent connections. It’s like driving a Honda car, and hoping that it runs fast like a Ferrari. Yet, many SME try to do such setup at the expense of slowness.
Unlike a server, you can’t enable remote desktop services on a workstation. Why? It's only available on Microsoft Windows Server software.
So what’s your option? Try hamachi VPN.
Here’s how it works:
First, you install the Hamachi VPN software onto the workstation. You get to choose a connection name.
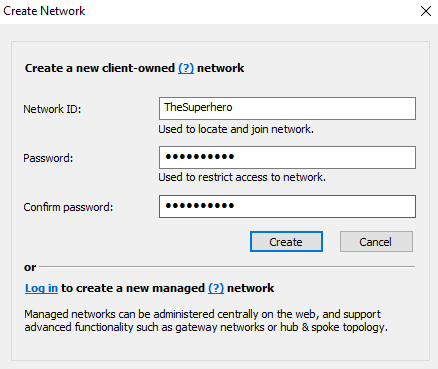
Next, install Hamachi software onto your home PC. Join an existing network using the same network ID and password.
Over at the workstation, you should see who is joined to your private network.
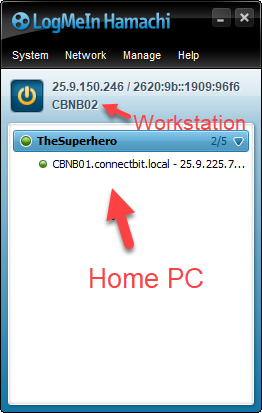
With this setup, your team can access the shared files as if they are in the same office. As for the application access, your home PC has to install the application (eg. CRM, accounting) as well. You probably would need your software vendor help on this.
D. Network-attached storage (Level: Medium)
You probably used QNAP or Synology NAS in your office. In your office, you should be able to access the web interface.
For your team to remotely access the NAS, you need to open ports at the router.
For example, you open port 8080 for QNAP NAS. Once you’re done, you access your NAS using the hostname.
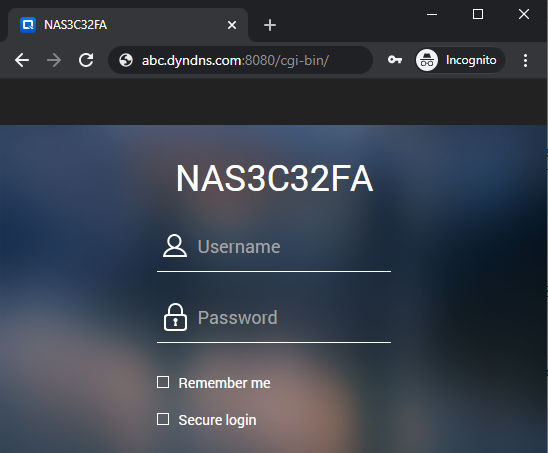
I hope you've a better understanding of the right remote access solutions. Implement it fast so that you can have business continuity.
Now, I’d like to hear from you:
How do you store your data?
Are you going to setup a hardware VPN?
Or maybe you want to try out peer to peer remote tools?
Either way, let me know by leaving a quick comment over the UOB-SMU Asian Enterprise Institute's Ask Our Experts section.
About the writer:
Cheefoo, the founder of Connectbit, has more than 20 years of technology experience, specialising in infrastructure, security, cloud solutions, Wordpress and SEO.
Connect with Cheefoo via Linkedin.